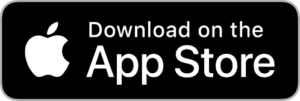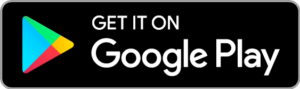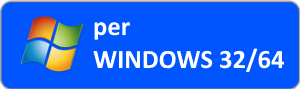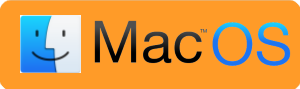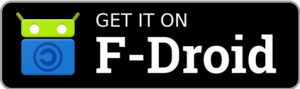FAQs & Downloads
Frequently Asked Questions
Dove trovare una risposta alle problematiche più comuni
AGENZIA DELLE ENTRATE
-
Quali sono i link per accedere a siatel e vitruvio?
Interrogazioni, esportazioni, gestione:
Puntofisco (con Matrice + Certificato)Gestione utenze, reset password:
Vitruvio LoginServizi per gli Amministratori locali:
Puntofisco (con Matrice) -
Come attivo una nuova convenzione di cooperazione informatica
Accedendo al sito per la stipula della convenzione:
Cooperazione informatica con AE
URBI di PaDigitale
-
Qual'è l'indirizzo per accedere a Urbi?
-
Come si attiva la firma digitale remota di Regione Lombardia in Urbi?
Questa configurazione è specifica per la Firma di Regione Lombardia su dominio frLispa.
Andare in Gestione Utenti / Attivazione firma digitale e compilare i campi:
- Provider: Aruba
- Nome utente account di firma remota: utente#frLispa
- Tipologia di firma remota: OTP mobile
- Password account di firma remota: password scelta
- OTP: chiave generata sul telefono
N.B. Non utilizzare nella passwor caratteri particolari come @,#,?,/,\
Possibilmente usare solo lettere (maiuscolo e minuscolo) e numeri. -
Come posso contattare l'assistenza di PaDigitale
Tramite helpdesk all'interno dell'applicativo o contattando l'azienda
SOFTWARE
-
Come ricostruire le viste in PlayLib

In caso di non visualizzazione corretta o incompleta della vista è possibile ricostruira, risolvendo quindi eventuali errori, nel seguente modo:
- posizionarsi sulla vista da ricostruire
- premere contemporaneamente sulla tastiera ctrl+maiusc(shift)+F9
Se l'operazione è stata eseguita correttamente comparirà una barra indicante l'avanzamento della ricostruzione.
-
Come funziona la Firma Digitale Remota di Regione Lombardia
La Firma Digitale Remota è un nuovo sistema che la normativa nazionale riconosce e offre una modalità più semplice e sicura per l'apposizione di firme digitali sui documenti informatici a valore legale.
A partire dal 15/11/2017, Regione Lombardia fornisce agli enti locali, a titolo gratuito, il nuovo servizio di Firma Digitale remota, come stabilito con la Delibera della Giunta regionale N°X /7256 del 23/10/2017.
Il numero di Firme Remote gratuite che possono essere richieste varia in base alla popolazione residente al 31/12/2016.
È autorizzato il rilascio di:
- 5 certificati di firma per Comuni con popolazione fino a 5.000 abitanti;
- 10 certificati di firma per Comuni con popolazione superiore a 5.000 abitanti e inferiore ai 20.000 abitanti;
- 20 certificati di firma per Comuni con popolazione superiore a 20.000 abitanti e Province;
- 10 certificati per Unioni di Comuni e Comunità Montane
Maggiori informazioni possono essere reperite sul sito di Lombardia Informatica (LISPA)
In sintesi:
- Software: www.ariaspa.it/SoftwareCNS
- Attivazione: https://ptit.infocert.it/ (portale titolari)
- Gestione della Firma Remota: https://selfcare.firma-remota.it/asmonitor/login.xhtml
Per eseguire il Login è necessario specificare il dominio @frLispa (esempio: username@frLispa). - Servizio on-line che consente di apporre la firma digitale: https://asol-rl.arubapec.it
In fase di firma inserire nel campo "Dominio firma remota" il valore frLispa
-
Cosa posso utilizzare in sostituzione di Microsoft Office?
E' possibile utilizzare gratuitamente ad esempio OpenOffice o LibreOffice
Posta elettronica, P.E.C. e Firma Digitale
-
Con quali modalità è possibile firmare digitalmente?
Una firma digitale può essere apposta in modalità diverse: modalità CAdES e modalità PAdES. Di per sè, la firma digitale consiste sempre nella creazione di un file associato ad un documento, creato dal software di firma in base al documento da firmare e al certificato del firmatario. Tecnicamente, la differenza tra una firma di tipo CAdES e una firma di tipo PAdES consiste nel modo in cui questo nuovo file viene associato al documento. Analizziamo le due tipologie nel dettaglio:
Firma CAdES
Nel caso di una firma digitale apposta con modalità CAdES, il documento firmato e il file con la firma digitale vengono inseriti insieme in una busta. Tale busta, che contiene il documento e il file della firma, è anch'essa un file con estensione .p7m. Infatti, tutti i file firmati digitalmente con modalità CAdES hanno una seconda estensione .p7m.
Vediamo le principali caratteristiche di questa modalità di firma:
La modalità CAdES permette di firmare qualsiasi tipo di documento (docx, .xlsx, ecc.), anche se consigliamo comunque di firmare file in formato .pdf.
Un documento, una volta firmato con modalità CAdES modifica il suo nome. Ad esempio un documento Prova.docx, una volta firmato digitalmente con modalità CAdES modificherà il suo nome in Prova.docx.p7m.
Per verificare una firma digitale apposta con modalità CAdES e per visualizzare il documento firmato, occorre utilizzare uno degli appositi software specifici come Dike 6, ArubaSign, ecc.Firma PAdES
Nel caso di firma digitale apposta con modalià PAdES, invece, vengono sfruttate le caratteristiche dei documenti in formato .pdf e il file contenente la firma digitale viene inglobato insieme al documento stesso.
Vediamo le principali caratteristiche di questa modalità di firma:
La modalità PAdES permette di firmare solo documenti in formato .pdf
Un documento, una volta firmato con modalità PAdES, mantiene il suo nome
Per verificare una firma digitale apposta con modalità PAdES e per visualizzare il documento firmato, è possibile utilizzare un qualsiasi software per la lettura dei file .pdf come Acrobat Reader -
Come si firma un pdf in formato PAdES?
PAdES è un acronimo che sta per PDF Advanced Electronic Signature. In buona sostanza si tratta di una firma elettronica che, basando sul formato PDF le modalità e le tecnologie per l’identificazione dell’autore del documento e per le informazioni contenute nel documento originale (secondo la norma ETSI TS 102 778 e lo standard ISO 32000-1), garantisce le qualità necessarie per essere definita “firma elettronica avanzata” (con valore legale) secondo quanto individuato dalla Direttiva 1999/93/EC .
Cosa dice la nostra normativa riguardo la firma PAdES? Secondo il CAD e secondo la Deliberazione dell’allora CNIPA n° 45 del 21/05/2009, il formato di firma FAdES, così come la firma CAdES e XAdES sono i tre formati consentiti per le firme elettroniche qualificate e digitali.
I file firmati con il formato di firma PAdES, al contrario di quanto accade con il formato p7m del CAdES, mantengono l’estensione .pdf.
Per verificare le firme digitali PDF/PAdES si può usufruire degli stessi strumenti indicati per le altre firme o software per la lettura dei pdf come acrobat reader.
In allegato le istruzioni dettagliate per firmare digitalmente un pdf in formato PAdES utilizzando i principali software (ArubaSign, Dike6, Acrobat Reader DC)
-
Come posso risalire al mittente di una PEC?
Se il mittente è un professionista o un'impresa è possibile utilizzare il servizio del "Ministero dello Sviluppo Economico" al seguente indirizzo: https://www.inipec.gov.it/cerca-pec
Se si tratta di un privato cittadino, al momento è possibile solamente controllare la firma o l’intestazione del messaggio PEC. Se l’email fosse sprovvista di queste informazioni, protrebbe essere non attendibile (meglio quindi non aprirla).
INTERNET
-
Come posso testare la velocità della mia linea internet?
Puoi utilizzare ad esempio uno dei seguenti servizi on-line:
VIDEOCONFERENZA
-
Quale software devo istallare per utilizzare la videoconferenza?
E' possibile partecipare ad una videoconferenza senza la necessità di istallare alcun software o tramite apposita APP (App Store / Google Play) per telefoni, tablet e computer.
1) Servizio On-Line, direttamente da browser (solo con Chrome o Mozilla)
all'indirizzo: https://meet.docendata.com
2) Scaricando e configurando il software Jitsi Meet
-
Come devo configurare il software per utilizzare i servizi di Docendata?
Per utilizzare il servizio di videoconferenza è necessario inserire nelle impostazioni delle applicazioni scaricate il server di Docendata: https://meet.docendata.com
Per le APP:
1) Aprire l'App istallata e premere sulle tre linee in alto a sinistra.
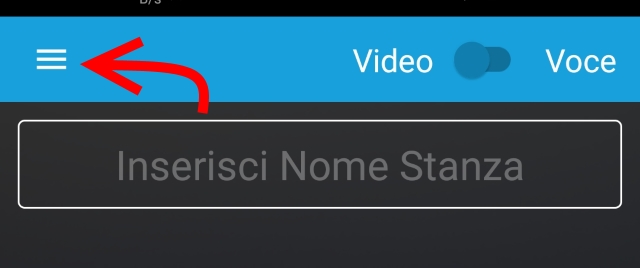
2) Premere impostazioni

3) Inserire in "Nome Visualizzato" il proprio nome, in "Email" la propria Email (non obbligatorio) e in "URL del server" l'indirizzo https://meet.docendata.com (necessaria se si vuole utilizzare il servizio di Docendata).
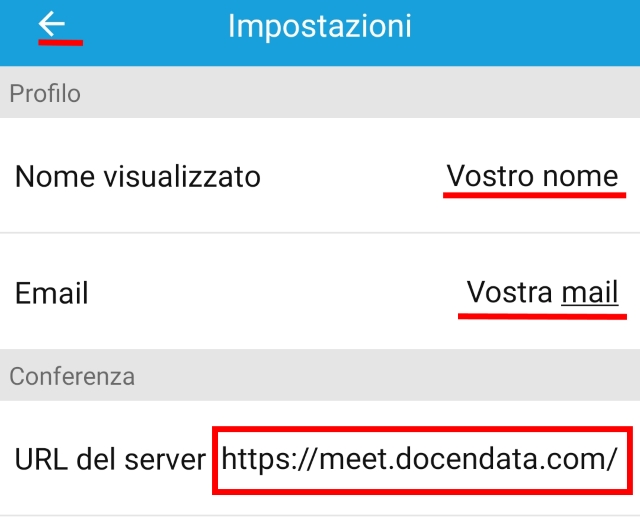
Premere la freccia indietro in alto a sinistra per ritornare alla pagina iniziale.
A questo punto l'App è pronta per utilizzare i server Docendata.
N.B. Sui server Docendata non ci sono limitazioni di tempo a 1 ora come nella versione gratuita accessibile all'indirizzo https://meet.jit.si/ ma per poter iniziare una Videoconferenza (la partecipazione è poi aperta a tutti) è necessario richiedere una password di MODERATORE a info@docendata.com
Per i programmi desktop (Windows/Mac):
1) Aprire il programma istallato e premere sulla rotella in alto a sinistra.
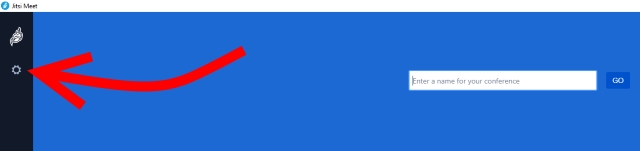
2) Inserire in "Nome Visualizzato" il proprio nome, in "Email" la propria Email (non obbligatorio) e in "URL del server" l'indirizzo https://meet.docendata.com (necessaria se si vuole utilizzare il servizio di Docendata).
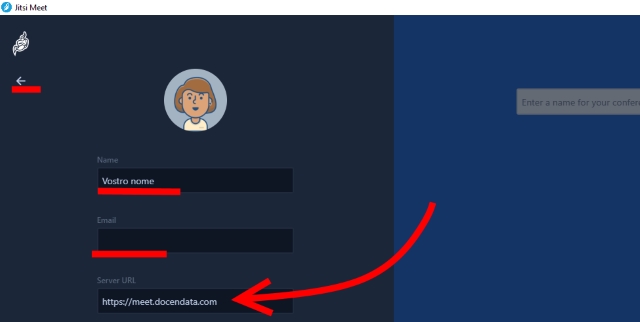
Premere la freccia indietro in alto a sinistra per ritornare alla pagina iniziale.
A questo punto l'App è pronta per utilizzare i server Docendata.
N.B. Sui server Docendata non ci sono limitazioni di tempo a 1 ora come nella versione gratuita accessibile all'indirizzo https://meet.jit.si/ ma per poter iniziare una Videoconferenza (la partecipazione è poi aperta a tutti) è necessario richiedere una password di MODERATORE a info@docendata.com
-
Come si fa una videoconferenza? Come funziona?
Jitsi Meet (sito ufficiale)
Si tratta di un servizio di videoconferenza open source che sfrutta il recente protocollo WebRTC che permette di trasformare il proprio web browser in un soft-phone; basta avere a disposizione una webcam sul proprio computer o dispositivo mobile. Il limite al numero in contemporanea dei partecipanti ad una videoconferenza è dato solo dalla banda disponibile (o da eventuali limitazioni imposte dal service provider).
Jitsi è disponibile sia come app mobile (iOS, Android) che come che come applicazione desktop (Windows, Mac OS X, Linux). L’aspetto però sicuramente più interessante è che è utilizzabile direttamente dal browser senza nessuna installazione; basta semplicemente andare all’indirizzo web https://meet.jit.si/ (con alcune limitazioni) o utilizzare il servizio di Docendata all'indirizzo web https://meet.docendata.com.
Avviare una videoconferenza è molto semplice: dalla pagina web https://meet.docendata.com (ma anche dalla pagina iniziale dell'APP o del programma per computer) è possibile creare la propria riunione assegnandogli un nome (utilizzare un nome lungo, non utilizzato da altri in quel momento).
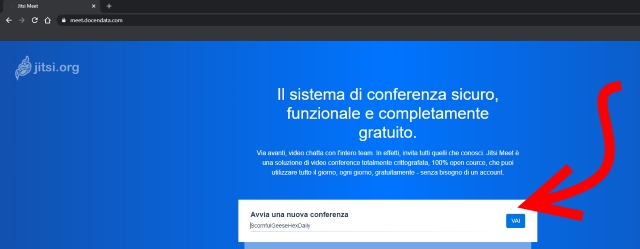
Premendo sul tasto VAI ed accettare che vengano usati microfono e videocamera.
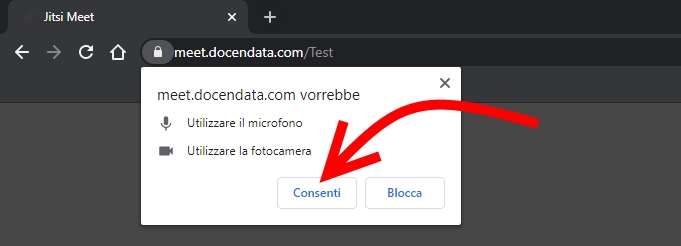
Inserire successivamente la Password di Moderatore (da richiedere a info@docendata.com) per avvire subito la videoconferenza.
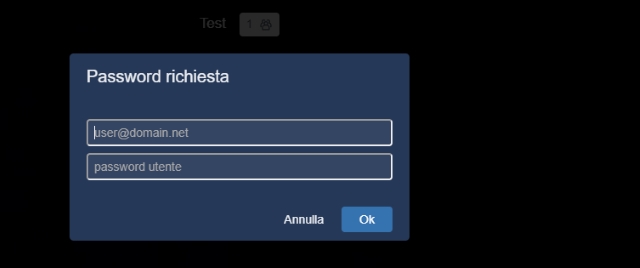
N.B. Per avviare una videoconferenza utilizzando i servizi Docendata è necessaria un utenza di Moderatore. Non è necessaria se si utilizzano i servizi su https://meet.jit.si/.
Ecco come appare la "stanza" del meeting di videoconferenza.
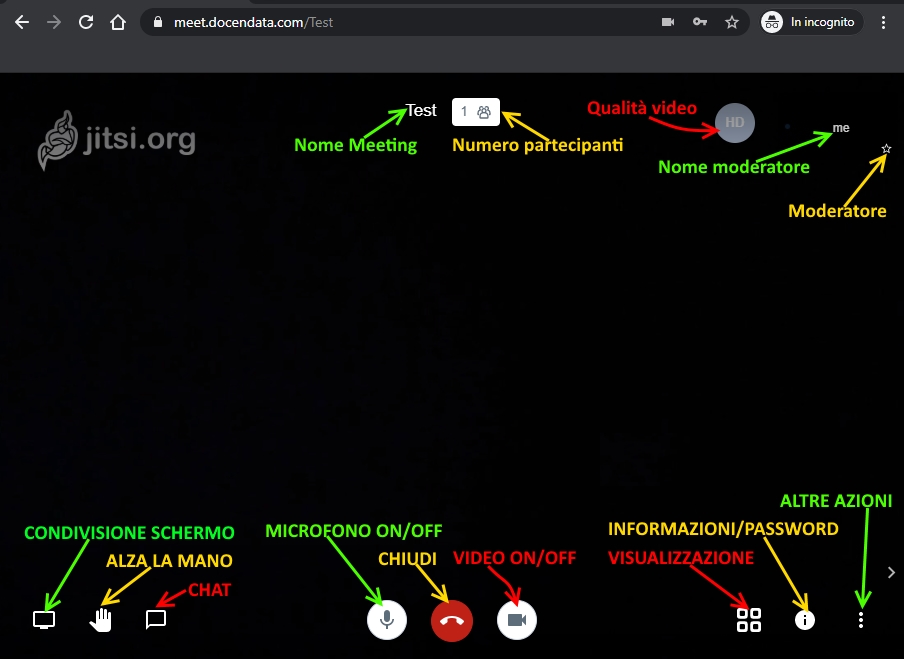
Partendo da sinistra troviamo per primo il pulsante per condividere il proprio schermo, utile ad esempio per condividere una presentazione o dei documenti con gli altri partecipanti (ciascun partecipante puo condivirere il proprio schermo con tutti gli altri).
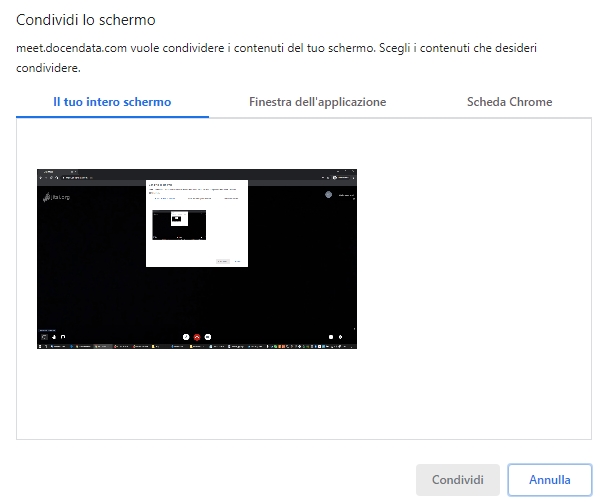
Come avviene in altre applicazioni, si può condividere l’intera schermata o un’applicazione specifica o una determinata scheda del browser.
A fianco è presente l’icona per l’alzata di mano virtuale, che serve ad informare i partecipanti alla videoconferenza che si vuole intervenire. Cliccando il pulsante vedremo comparire una manina blu sul box partecipante nella parte alta della schermata.
L’ultima icona riguarda l’apertura della finestra dell chat.
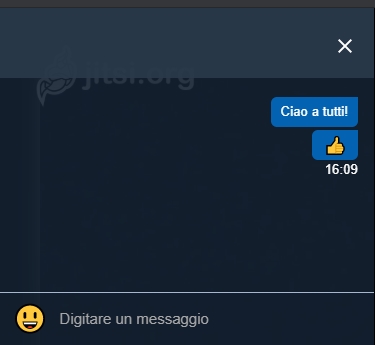
Nei pulsanti centrali è possibile attivare o disattivare il microfono o la webcam. L’icona rossa con la cornetta telefonica serve ovviamente a scollegarsi dalla videoconferenza.

Spostandosi nella parte destra della schermata ci sono altri tre pulsanti. Il primo (icona con 4 quadratini) serve a modificare la modalità di visualizzazione della videoconferenza. La seconda icona, contraddistinta dal simbolo “i”, serve ad ottenere tutte le informazioni relative alla sessione in corso.

Il link (es: meet.docendata.com/Test) deve essere inviato ai partecipanti della sessione affinché si possano a loro volta collegare. Eventualmente è possibile anche aggiungere una password di protezione alla sessione, al fine di limitare l’accesso ad eventuali partecipanti non autorizzati che potrebbero essere venuti a conoscenza del link di accesso.
Nell’ultimo pulsante troviamo un sotto menù con diverse opzioni.
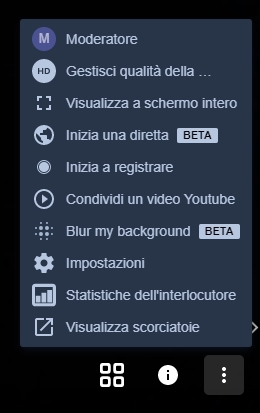
Tra le cose più interessanti segnaliamo la possibilità di trasmettere la videoconferenza in diretta su YouTube e la possibilità di registrare la sessione.
La maggior parte di queste funzioni, se non tutte, sono fruibili anche utilizzando il nostro smartphone. Per i dispositivi Android ed iOS esistono delle app gratuite scaricabili direttamente dai rispettivi App Store.
Esistono eventualmente altri strumenti professionali con alcune limitazioni d’uso nelle versioni gratuite. Ad esempio: ZOOM (1 sola sessione fino a 100 partecipanti con il limite di 40 minuti per sessione) e CISCO Webex Meeting (fino a 50 partecipanti con il limite di 40 minuti per sessione).
-
Quali browser si possono usare?
Non tutti i browser sono supportati e non tutti permettono lo fruttamento di tutte le caratteristiche della videoconferenza.
Di seguito, in ordine (decrescente) di preferenza e di funzioni supportate, i browser consigliati:
1) Chrome (Audio, video e condivisione schermo)
2) Firefox (Audio, video e condivisione schermo)
3) Nwjs (Audio, video e condivisione schermo)
4) Electron (Audio, video e condivisione schermo)
5) Edge (Audio, video)
6) Opera (Audio, video)
7) React-native (Audio, video)
8) Safari (Solo audio)